8 Most Helpful Books on Writing Fiction
There's a delicious paradox in devouring nonfiction books about crafting fiction. Like a chef studying cookbooks to create meals that taste nothing...
2 min read
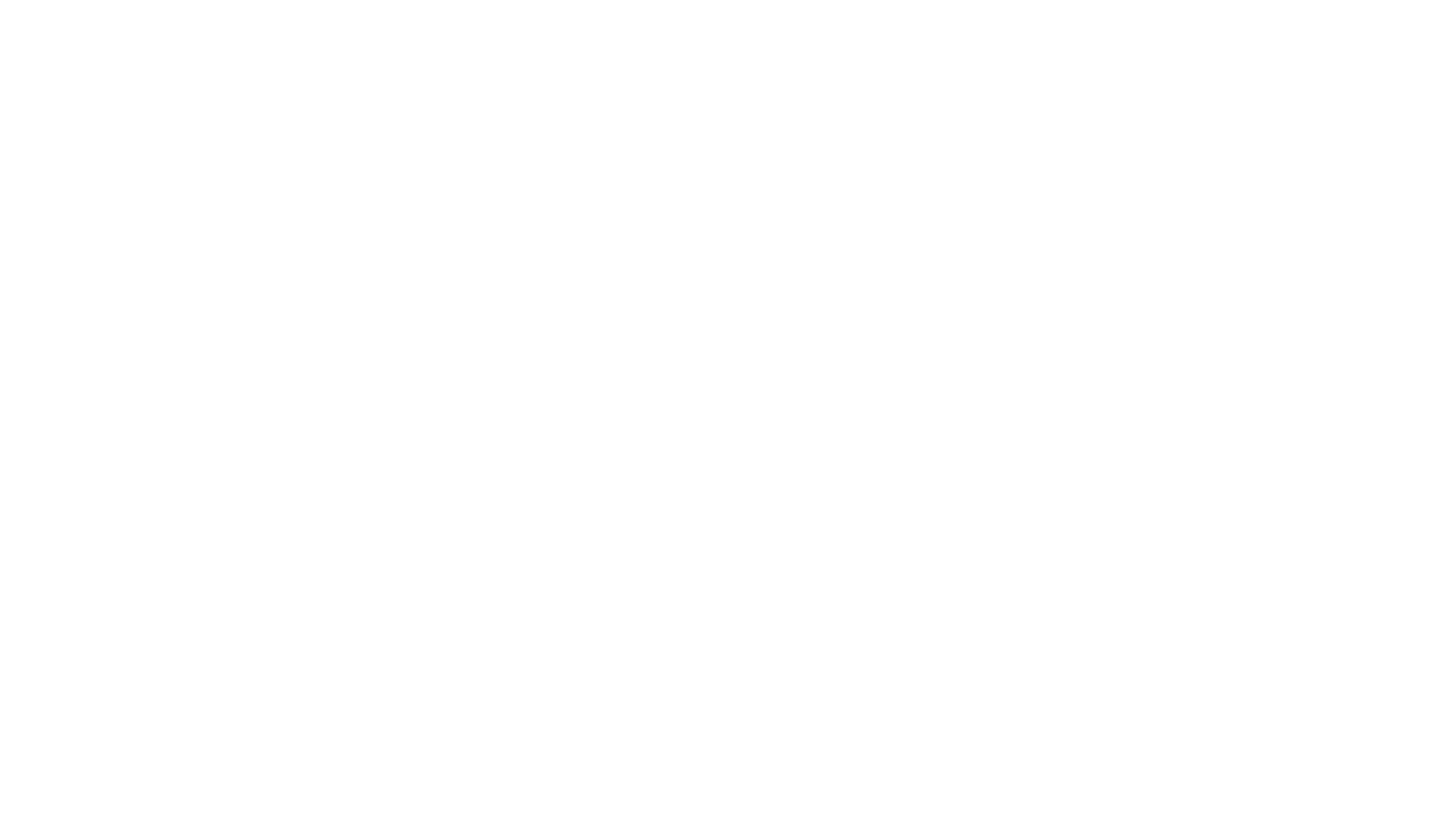 Writing Team
:
Sep 20, 2024 12:58:29 PM
Writing Team
:
Sep 20, 2024 12:58:29 PM
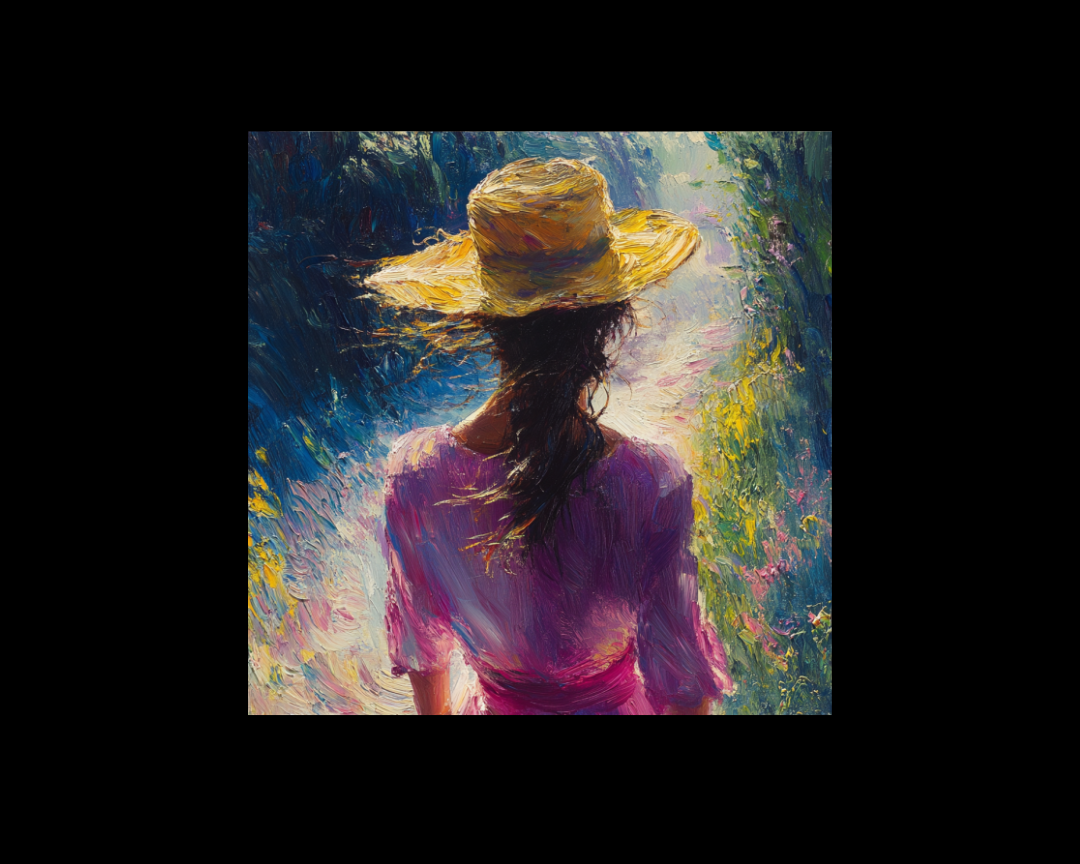
Scrivener is a powerful tool for writers, offering a wide range of features to help you organize, write, and prepare your book for publication. This guide will walk you through the basics of using Scrivener to write your self-published book.
Here're the initial steps.
Then, start formation.
You can either upload a written book or write directly in the platform, which will help you with some writing habits.
Keep tabs on your writing research directly in the platform.
You can do all of the updates and edits to your work in Scrivener.
Assembly can happen in Scrivener as well.
Scrivener offers many more features than covered in this guide, but these basics will get you started on writing your book. As you become more comfortable with the software, explore its additional capabilities to further enhance your writing process.
Remember, the key to mastering Scrivener is to start with the basics and gradually incorporate more advanced features as you need them. Don't let the learning curve discourage you – the organizational and productivity benefits are well worth the effort!
Happy writing!
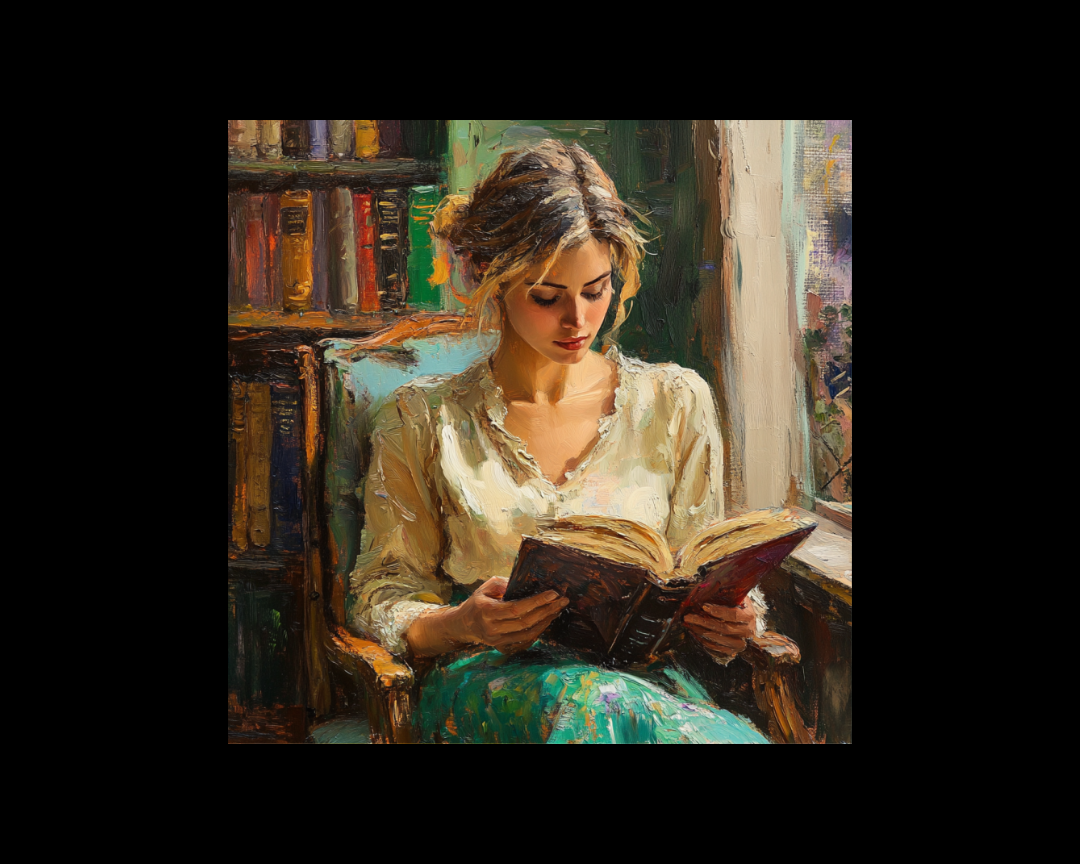
There's a delicious paradox in devouring nonfiction books about crafting fiction. Like a chef studying cookbooks to create meals that taste nothing...
-2.png)
Sudowrite is a nifty tool, especially for professional writers seeking to enhance their productivity, creativity, and overall writing experience....
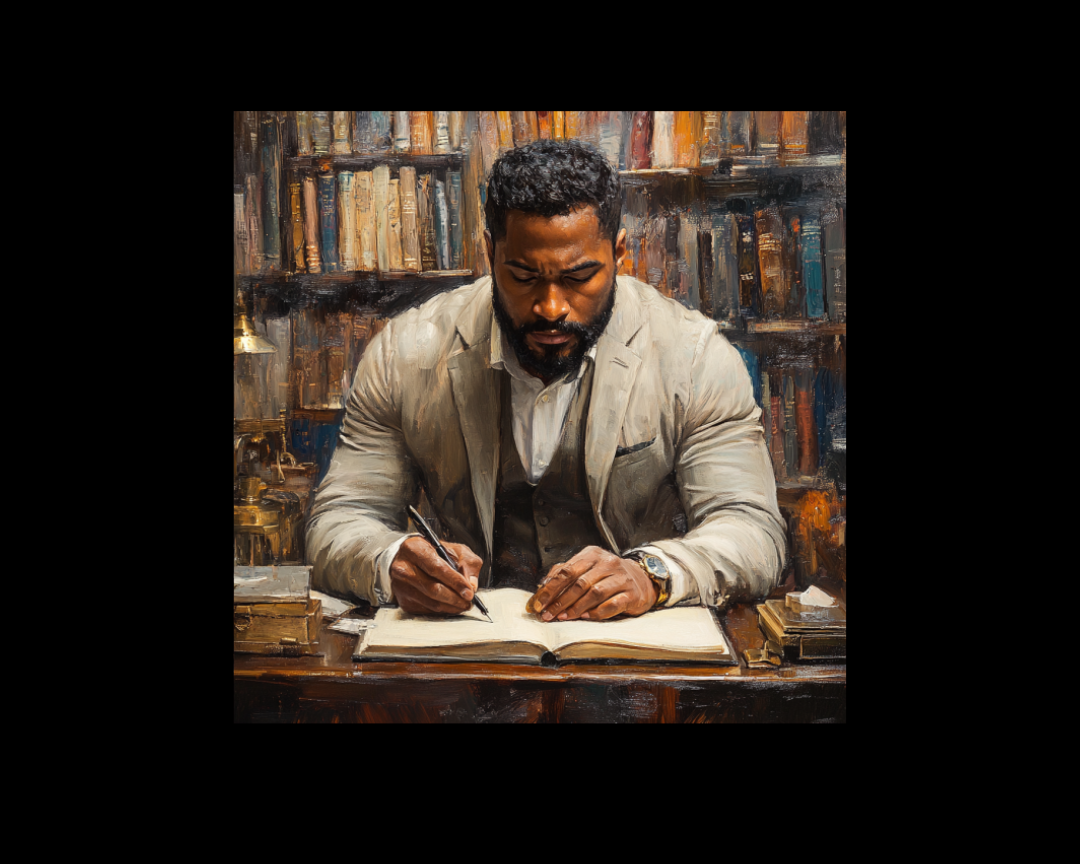
A book's cover is often the first point of contact between a potential reader and your work. It's not just about aesthetics; it's about conveying the...