A Guide to Google Ads
In today's digital age, Google Ads is a potent tool for businesses seeking to reach a target audience effectively and drive meaningful results.

As content writers, we live and work and die in Google Docs. I knowww. In an attempt to waste less time on mundane mouse clicks, I’ve made “cheat codes” my second nature.
Here are some must-know Google keyboard shortcuts to keep your fingers on the keyboard and help you streamline your writing/editing process.
Whether you’re a professional writer, a student, or a freelancer, think about the most repetitive actions you take in Google Docs every day.
Creating headers.
Editing text.
Inserting links.
Adjusting the format.
Beyond universal keyboard codes including Ctrl + B and Ctrl + A, there are a lot of formatting tricks you can (and probably should) be using in Docs.
** Disclaimer: these shortcuts are for PC. For Macs, I’m pretty sure you can swap out Ctrl for the Apple/command button.
Header keyboard shortcuts are super easy to remember. Every header command corresponds to its H number. Click your I-beam pointer onto the line of text you want to change (bonus tip: you don’t even have to highlight anything), then use these:
Ctrl + Alt + 1 creates an H1.
Ctrl + Alt + 2 creates an H2.
Ctrl + Alt + 3 creates an H3.
And so on.
Ctrl + Alt + 0 turns any formatted text into the default “Normal” style.
You’re a writer. You use the computer. All day long… The less clicking you have to do, the better. Here are my favorite writing and editing shortcuts.
Ctrl + Shift + V is similar to Ctrl + V (paste) but better. It pastes text without the formatting. No more copying a source quotation from a web page, pasting it into Microsoft notepad to clear the formatting, copying it again, then pasting it into Docs. Thank god.
Ctrl + Backspace deletes the whole word or item to the left of your cursor. It’s a good alternative to tapping backspace backspace backspace backspace over and over to delete a word and sounding like you’re playing a game of Counterstrike.
Ctrl + Delete deletes the whole word or item after your cursor.
Ctrl + Shift + C pops up the word and character count of your document. Use your mouse to select the box “display while typing”— there’s no keyboard shortcut for that yet, but soon (I predict).
Ctrl + Alt + Shift + H opens the version history of the doc.
Ctrl + H is fancy. It lets you find and replace specific words throughout the document, which is super useful if you use templates. Also helpful when changing names throughout client contracts, etc.
Ctrl + K opens the insert link option (but I assume and really hope you already know this).
Ctrl + Alt + M lets you add a comment.
Here are a few style-related shortcuts I share with literally anyone who cares.
Alt + Shift + 5 is the ever-sought-after strikethrough shortcut.
Hold Ctrl + select text with the mouse allows you to choose multiple different sections of text so you can stylize them all at once. For example, select five stacked sentences then make them bold at the same time.
I use this shortcut a lot when highlighting specific keywords for a client. Instead of moving my hand, mouse, eyes, and head around like a maniac to highlight word by word, it’s easier to hold the Ctrl button, focus, select what I need, then bam. Simply highlight all the selections in one move.
(Just remember to let go of Ctrl temporarily if you move the page with the scroll wheel of your mouse— if not, it’ll zoom in and out.)
Ctrl + Shift + > makes text bigger.
Ctrl + Shift + < makes text smaller.
Ctrl + Shift + Up or Down Arrow highlight-selects the entire paragraph(s).
You don’t have to use keyboard shortcuts. You do you. But once you learn them, they can noticeably reduce your work speed. These are my daily go-to's, but depending on your way of working, you might want to learn different ones.
Ctrl + / [forward slash] opens the full treasure trove of keyboard shortcuts for Google Docs. Find what you need, learn as you go, and shortcut your way to faster writing.
Want more writer tips? Subscribe to the Hire a Writer blog to see what’s new in the world of content each week
%20(1).png)
In today's digital age, Google Ads is a potent tool for businesses seeking to reach a target audience effectively and drive meaningful results.
-Jan-19-2025-05-08-03-1059-PM.png)
If you’re a marketer, you already know the power of local SEO. At the heart of it lies a game-changing tool: Google My Business (GMB). Now called ...
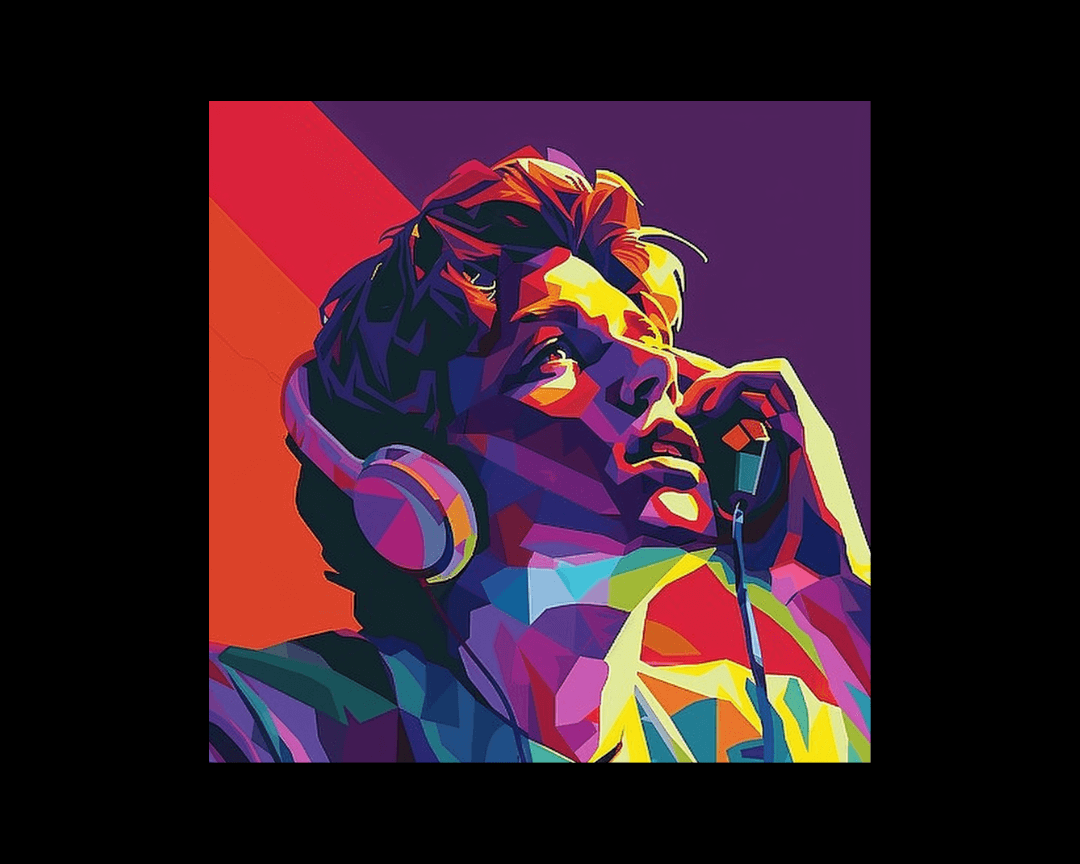
Google is testing replacing the "call" button in Google Ads, including Local Service Ads, with a "get phone number" button. While this phrase is much...